How to Get the Print Continue to Open
How to print a web page
Updated: 02/07/2022 by Computer Hope

Printing a web page is reasonably straightforward, but it differs slightly depending on the Internet browser used. To proceed, select your preferred browser from the list below and follow the instructions.
Tip
All computer browsers today support the keyboard shortcut Ctrl+P (for Windows) or Command+P (for macOS) to start the print process.
Google Chrome

In Google Chrome, you can choose to print an entire page or only a specific section of one. Below we show you how to do both.
How to print one or more page(s) at a time
- Open the Google Chrome browser and access the page you want to print.
- Click Customize and control Google Chrome
 in the upper-right corner of the browser window.
in the upper-right corner of the browser window. - Select Print from the drop-down menu that appears.
- In the window that appears, click the box next to Destination, and select your preferred printer from the list.

- Make any additional setting or option changes, then click the
 or
or  button in the bottom-right corner.
button in the bottom-right corner.
Tip
To create a PDF, choose the Save as PDF option instead of a physical printer.
How to print selected section only
- Open the Google Chrome browser and access the page containing the section you want to print.
- Highlight the section of the web page you want to print.
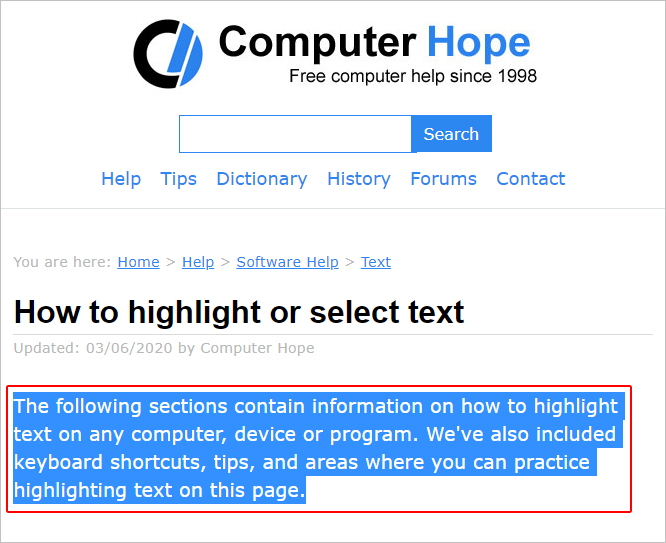
- Click Customize and control Google Chrome
 in the upper-right corner of the browser window.
in the upper-right corner of the browser window. - Select Print from the drop-down menu that appears.
- In the next window, on the right, click More settings to expand the menu. Check the box next to Selection only, adjust any setting preferences, then click the Print button.
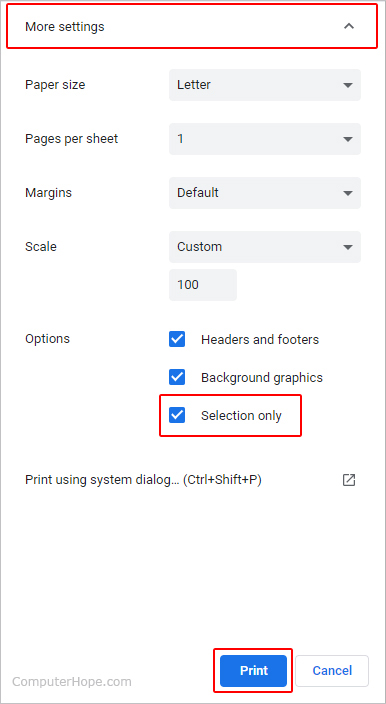
Tip
To create a PDF, choose the Save as PDF option instead of a physical printer.
Mozilla Firefox

In Firefox, you can choose to print an entire page or only a specific section of one. Below we show you how to do both.
How to print one or more page(s) at a time
- Open the Firefox browser and access the page you want to print.
- Click the
 icon in the upper-right corner of the browser window.
icon in the upper-right corner of the browser window. - Select Print from the drop-down menu.
- In the window that appears, make sure the appropriate printer is selected (A). You can adjust several settings if desired, such as the number of copies to be printed, the orientation, and the number of pages (B).

- Once you're finished with your selections, click the Print button in the window's bottom-right corner (C).
Tip
To create a PDF, choose the Microsoft Print to PDF option instead of a physical printer.
How to print selected section only
- Open the Firefox browser and access the page containing the section you want to print.
- Highlight the section of the web page you want to print.
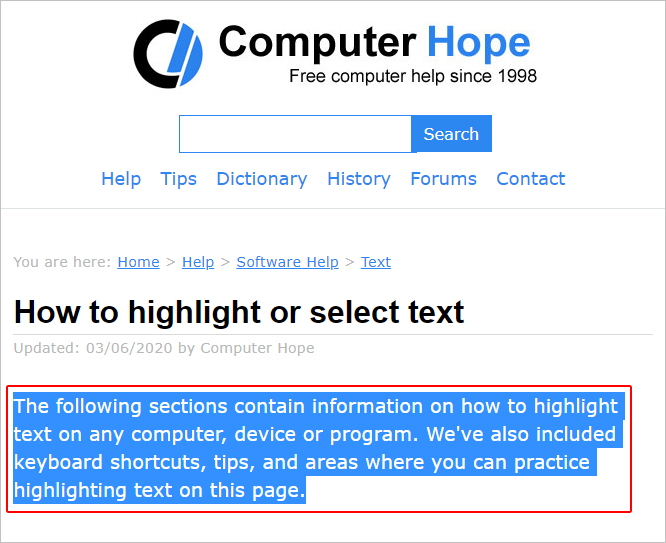
- Click the
 icon in the upper-right corner of the browser window.
icon in the upper-right corner of the browser window. - Select Print from the drop-down menu.
- In the next window, click More settings to expand the menu.

- Scroll down in the expanded menu and find the Format section. Click the circle next to Selection and then the Print button.

Tip
To create a PDF, choose the Microsoft Print to PDF option instead of a physical printer.
Microsoft Edge

In Microsoft Edge, you can choose to print an entire page or only a specific section of one. Below we show you how to do both.
How to print one or more page(s) at a time
- Open the Microsoft Edge browser.
- Click the Settings and more icon
 in the upper-right corner of the browser window.
in the upper-right corner of the browser window. - Select Print from the drop-down menu that appears.
- In the window that appears, on the left side, click the box underneath Printer and select your preferred printer from the list.
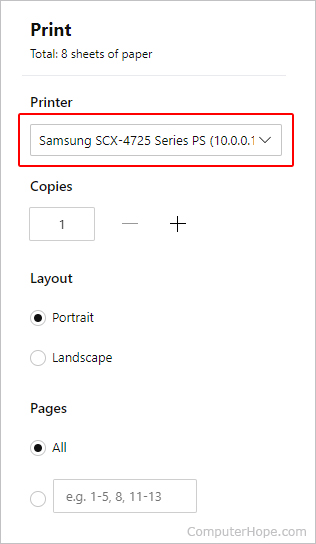
- Make any additional changes, then click the
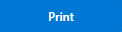 button in the bottom-right corner.
button in the bottom-right corner.
Tip
To create a PDF, choose the Microsoft Print to PDF option instead of a physical printer.
Tip
You can press Ctrl+P to open the Print menu.
How to print selected section only
- Open the Microsoft Edge browser and access the page containing the section you want to print.
- Highlight the section of the web page you want to print.
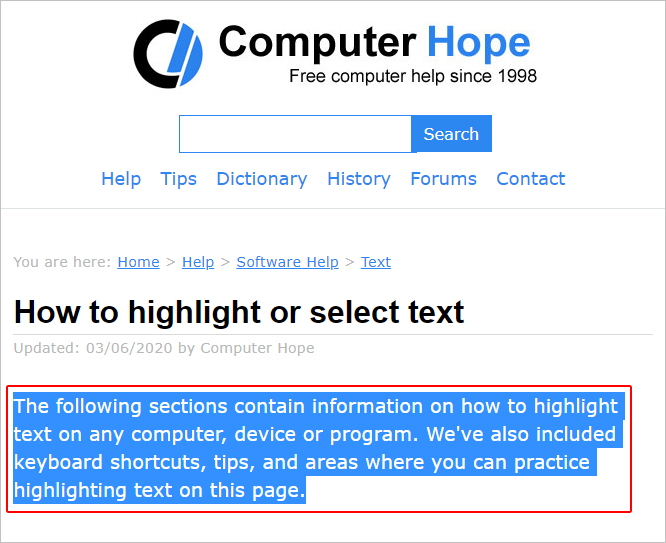
- Click the Settings and more icon
 in the upper-right corner of the browser window.
in the upper-right corner of the browser window. - Select Print from the drop-down menu that appears.
- In the next window, click More settings to expand the menu on the left. Check the box next to Selection only, adjust any setting preferences, then click the Print button.
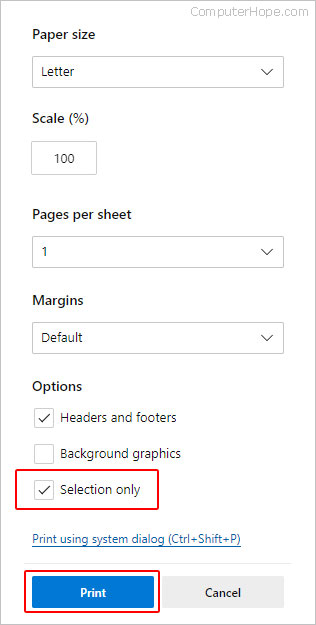
Tip
To create a PDF, choose the Microsoft Print to PDF option instead of a physical printer.
Tip
You can press Ctrl+P to open the Print menu.
Internet Explorer

To print a web page in Internet Explorer, follow these steps:
- Open the Internet Explorer browser and access the page you want to print.
- Click Tools
 in the upper-right corner of the browser window.
in the upper-right corner of the browser window. - Move your mouse pointer over Print in the drop-down menu that appears.
- Select Print in the side menu that appears to open the Print window.
- Ensure the appropriate printer is selected and adjust any settings, if necessary.
- Click Apply (if you made any changes), then click the Print button.
Tip
To create a PDF, choose the Microsoft Print to PDF option instead of a physical printer.
Tip
You can press Ctrl+P to open the Print menu.
Safari

To print a web page on Safari, follow the steps below.
- Open the Safari browser and access the page you want to print.
- In the menu bar, click File.
![]()
- Select Print from the drop-down menu that appears.

- Click the box next to Printer and ensure the appropriate printer is selected. Make any necessary setting adjustments, then click the Print button.

Tip
You can press Command+P to open the Print menu.
Opera

In Opera, you can choose to print an entire page or only a specific section of one. Below we show you how to do both.
How to print one or more page(s) at a time
- Open the Opera browser and access the page you want to print.
- Click Customize and control Opera
 in the upper-left corner of the browser window.
in the upper-left corner of the browser window. - Move your mouse cursor over Page, then select Print from the side menu that appears.

- In the window that appears, click the box next to Destination and select your preferred printer from the list.

- Make any additional setting or option changes, then click the
 button at the bottom.
button at the bottom.
Tip
To create a PDF, choose the Save as PDF option instead of a physical printer.
How to print selected section only
- Open the Opera browser and access the page containing the section you want to print.
- Highlight the section of the web page you want to print.
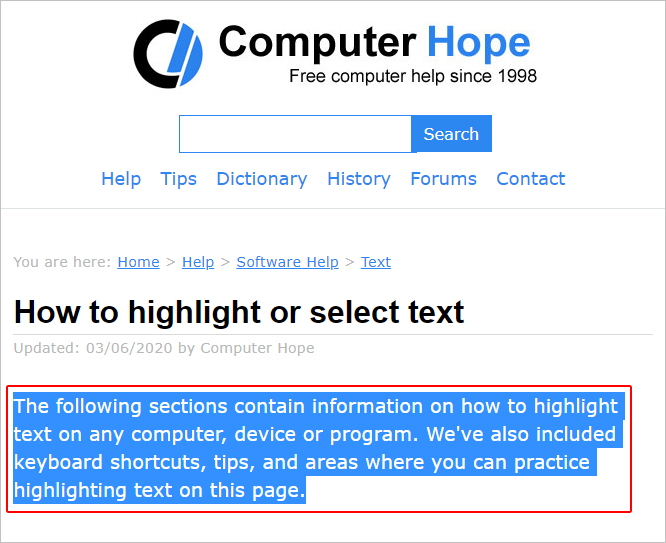
- Click Customize and control Opera
 in the upper-left corner of the browser window.
in the upper-left corner of the browser window. - Move your mouse cursor over Page, then select Print from the side menu that appears.

- In the next window, on the right, click More options to expand the menu. Check the box next to Selection only, adjust any setting preferences, then click the Print button.

Tip
To create a PDF, choose the Save as PDF option instead of a physical printer.
Source: https://www.computerhope.com/issues/ch001602.htm
0 Response to "How to Get the Print Continue to Open"
Post a Comment